Fix the H.265 to FCP X Importing Error
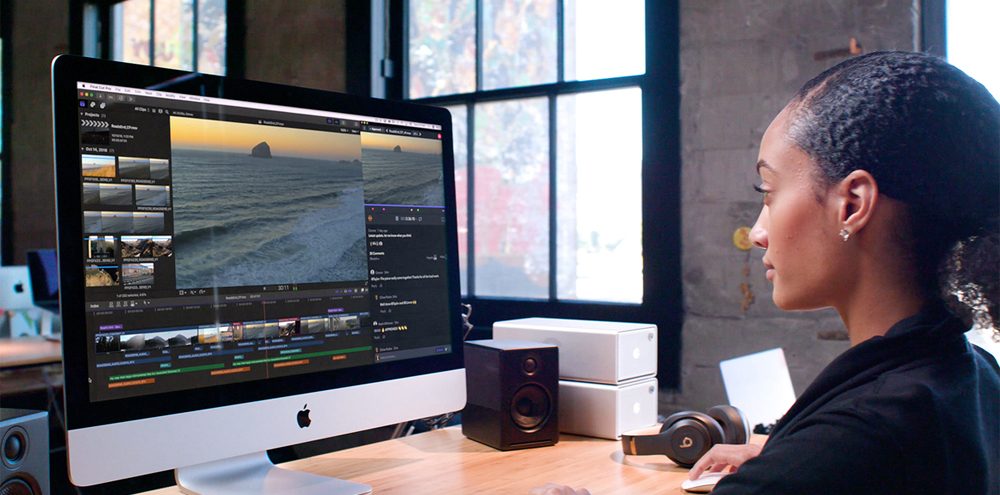
Before import your 1080p/4K/6K/8K H.265 MP4, H.265 MOV or H.265 MKV files into FCP X for editing on Mac, please convert H.265 resources to Final Cut Pro X best supported video format – ProRes MOV. In this article, we’d like to share best H.265 to FCP X Converter with you.
Final Cut Pro X is a potential software tool for video editors and is commonly used by professionals. With its modern Metal engine, Final Cut Pro allows you to edit more complex projects and work with larger frame sizes, higher frame rates and more effects – all at blazing speeds. And it’s built to harness the extreme power of the new Mac Pro for next-level performance. There are so many tools and features to explore inside, but if you are a beginner then you may not be able to use it so interactively.
The article below will provide you complete information about how you can import your H.265 files to FCP X. It will provide useful information to beginners but if you are searching for advanced tips, then it is good to visit Best Tutorials for FCP X.
When you try to drop H.265 video to FCP X, you may find that Final Cut Pro X can’t import and play H.265/HEVC correctly: It fails to recognize the clip or gives you a black screen… After multiple testing, we astonishedly found a workaround to use the H.265 file in Final Cut Pro X in the very end. Here is how.
According to Final Cut Pro X’s offcial site, FCP X (10.0.0-10.4) does not support H.265 files, or any compressed audio file formats. And only the latest version can handdle 4K H.265 files well. To fix the problem, the easy workaround is to transcode H.265 to a more editing-friendly format, such a FCP X’s ProRes codec. To finish the task, you can use Acrok Video Converter Ultimate for Mac – the top H.265 to Final Cut Pro X Converter. It can help you transcode any H.265/HEVC as well as MP4, MOV, MXF, MKV, MTS, FLV, AVI and so on to FCP X compatible formats with original quality. Besides, this software can convert any videos to an ideal format for editing in various non-linear editing systems (NLE), including Final Cut Pro X, Premiere Pro CC, iMovie, Avid Media Composer, Vegas Pro and more. For windows users, please get it’s Windows version. Download it now and follow the steps to convert your H.265 footage to Apple ProRes for editing.
Free download H.265 to FCP X Converter
Tutorial: Transcode H.265 to ProRes for using in FCP X
1. Download, install and run the the best 4K H.265 Converter, and click the “Add file” button to load your 4K H.265 recordings or 4K H.265 movies. If you want to merge multiple clips just need to click “Setting” button then check the “Merge all files into one” box.

2. Hit Format bar to select output format. You can choose Final Cut Pro > Apple ProRes 422 (*.mov) as output format. It is an ideal editing format for FCP X, FCP 7 and FCP 6. Of course, you can also click “4K” > “4K MP4 Video (*.Mp4)” as the target format.

3. Click “Settings” button if you’d like to customize advanced audio and video parameters like Video Codec, aspect ratio, bit rate, frame rate, Audio codec, sample rate, audio channels.

4. Click the convert button; it will start encoding H.265 clips for importing to FCP X immediately. Soon after the conversion, just click “Open” button to get the generated files for working with Final Cut Pro X perfectly.
Conclusion
Now, you know how to import H.265 videos into FCP X for smoothly editing. Acrok Video Converter Ultimate supports a wide range of formats. Download it to have a try!



